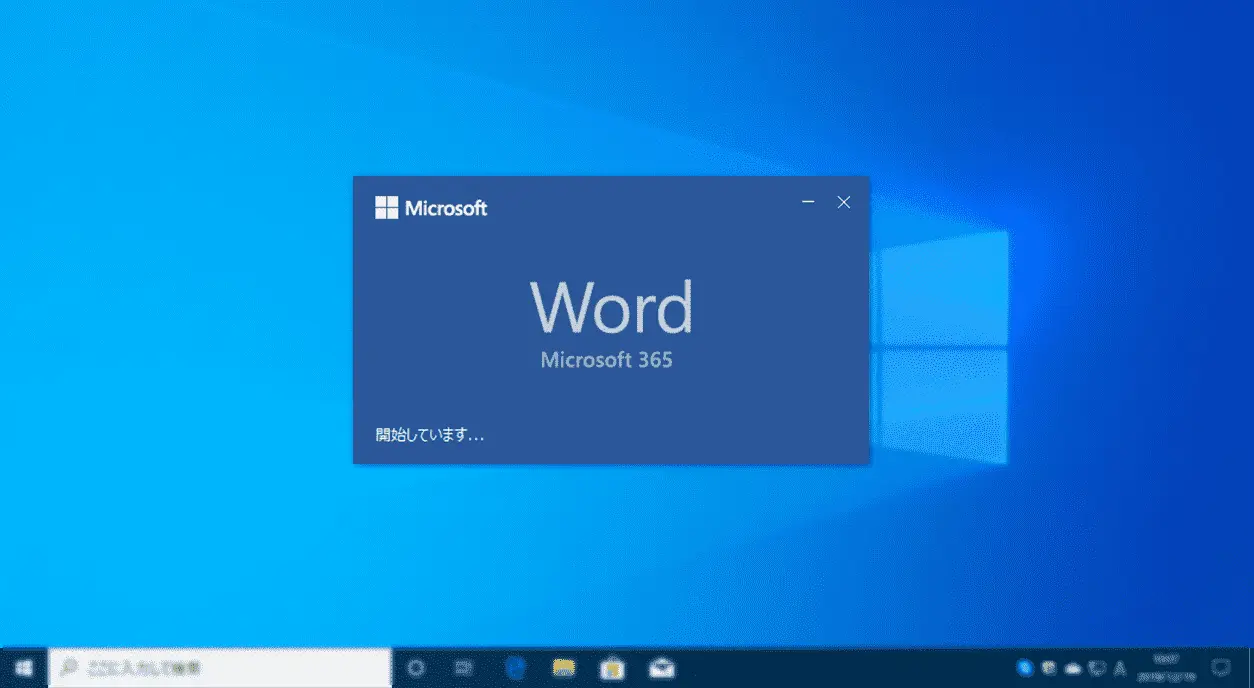Word(워드)로 도형 등의 오브젝트를 깨끗하게 정렬시키는 방법
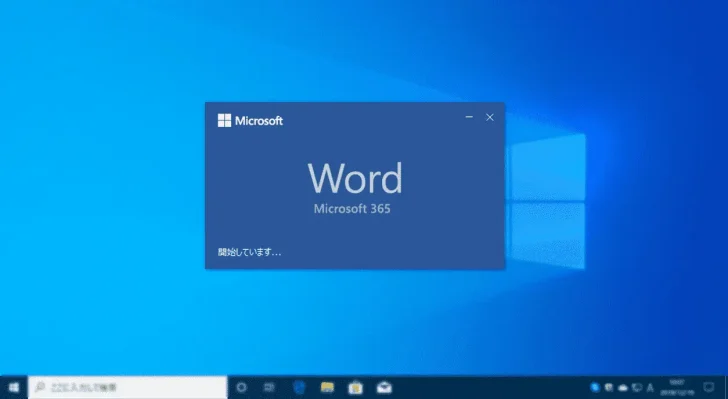
Word(워드)에서는 문서에 이미지나 도형(자동 모양)과 같은 개체를 삽입할 수 있습니다.
문서내에 삽입된 화상이나 도형은, 배치 방법으로서 「행내 배치」와 「부동 배치」가 있어, 부동 배치를 선택하면 비교적 자유로운 위치에 오브젝트를 배치할 수 있습니다만, 삽입한 오브젝트를 깔끔하게 정렬 시키는 것은 마우스 조작만으로는 꽤 어렵습니다.
그래서 여기에서는 Word에서 여러 개체를 깔끔하게 정렬하는 방법을 소개합니다.

목차
운영 환경
이 기사는 다음 환경에서 수행한 결과를 기반으로 합니다. 다른 에디션이나 버전에서는 동작 결과가 다를 수 있음을 양해 바랍니다.
| 소프트웨어 | 버전 |
|---|---|
| Windows10 Pro 64bit | 20H2 |
| Microsoft Word for Microsoft 365 | 16.0.14701.20146 |
배치 가이드에 맞게 정렬
Word에서는, 도형의 위치 결정을 지원하는 기능으로서, 단락의 위치나 페이지의 중앙, 여백의 경계선을 아는 선을 표시하는 기능 「배치 가이드」가 있습니다.
배치 가이드를 보려면 레이아웃 메뉴에서 배치를 클릭하고 배치 가이드 사용을 선택합니다.

그러면 도형 등의 객체를 이동할 때 단락의 위치나 페이지 중앙, 여백의 경계선을 알 수 있는 녹색 선이 표시됩니다.
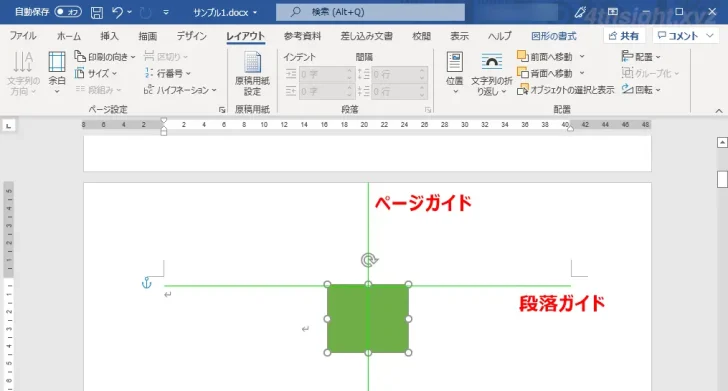
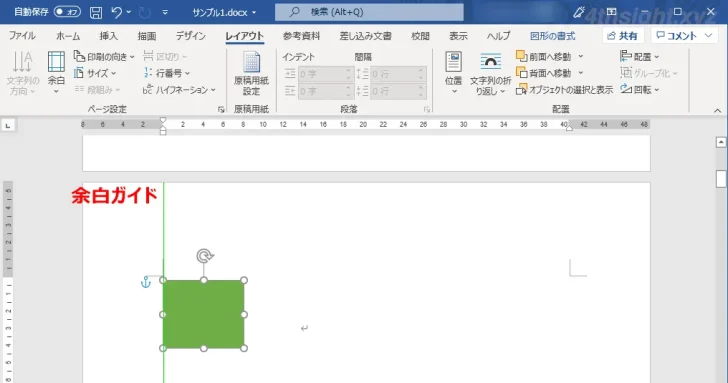
도형 등의 오브젝트를 단락이나 여백과의 경계, 페이지의 중앙에 정렬하는 것만이라면 「배치 가이드」로 충분할 것입니다.
그리드 선에 맞게 정렬
Word에서는, 도형의 묘화나 위치 결정을 지원하는 기능으로서 「그리드선」이 있어, 화상이나 도형 등 오브젝트를 그리드선상에 강제할 수가 있습니다.
그리드 선을 보려면 레이아웃 메뉴에서 배치를 클릭하고 그리드 설정을 선택합니다.
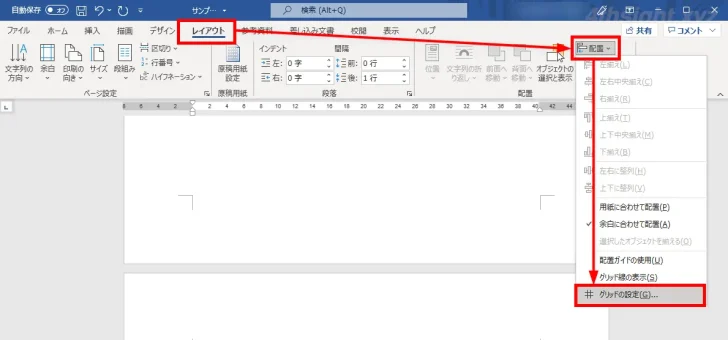
「그리드와 가이드」화면이 표시되므로, 「그리드선의 설정」과 「그리드의 표시」로, 그리드선을 표시하는지 그리드의 표시 간격을 설정합니다.
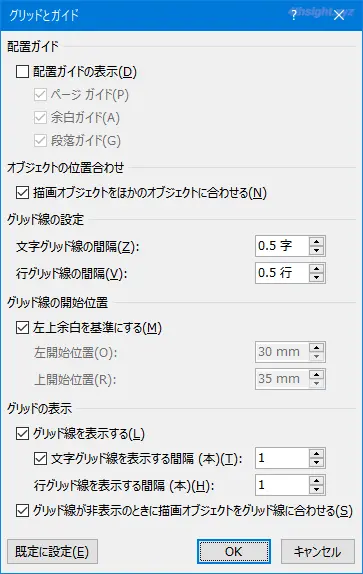
예를 들어 다음과 같이 설정하면 아래 그림과 같이 그리드 선이 표시됩니다.
- 문자 그리드: 0.5자
- 라인 그리드: 0.5 라인
- 문자 그리드 표시 간격: 1개
- 행 그리드 표시 간격: 1개
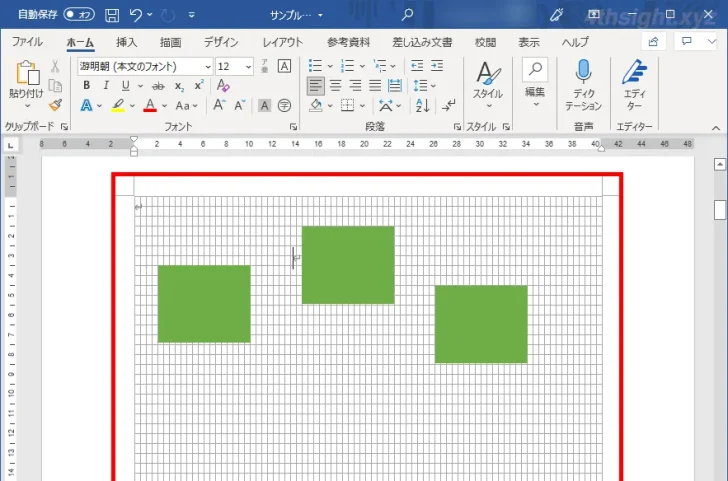
문서의 도형과 같은 객체는 그리드 선에 강제되므로 객체를 드래그하면 비교적 쉽게 정렬할 수 있습니다.

정렬 기능을 사용하여 정렬
정렬하고 싶은 화상이나 도형이 많은 경우나, 용지나 여백에 맞추어 정렬시키고 싶을 때는, 정렬 기능을 사용해 정렬하는 것이 추천입니다.
절차는 다음과 같습니다.
우선[홈]메뉴의[편집]>[선택]에서[오브젝트 선택]을 클릭하여 정렬시키고 싶은 도형 등의 객체를 드래그 조작으로 둘러싸는 등으로 모두 선택합니다.
Ctrl 키나 Shift 키를 누른 상태에서 개체를 클릭하여 여러 항목을 선택할 수도 있습니다.
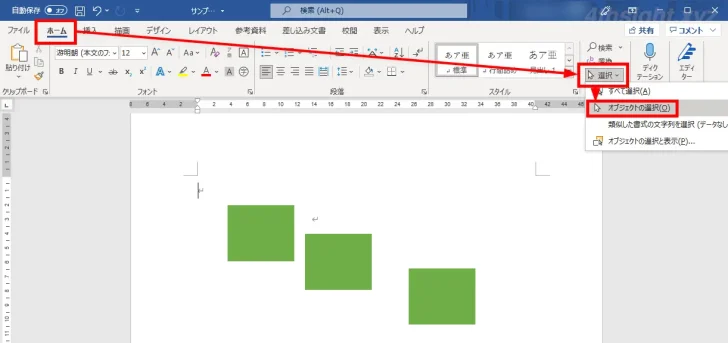
객체를 선택한 후 레이아웃 메뉴에서 배치를 클릭하여 먼저 정렬 기준을 지정합니다.
- 선택한 객체 정렬 – 선택한 객체의 위치 관계에 따라 정렬합니다. (기본)
- 용지에 맞게 배치 – 용지 가장자리를 기준으로 정렬합니다.
- 여백에 맞게 배치 – 본문 영역의 가장자리를 기준으로 정렬합니다.
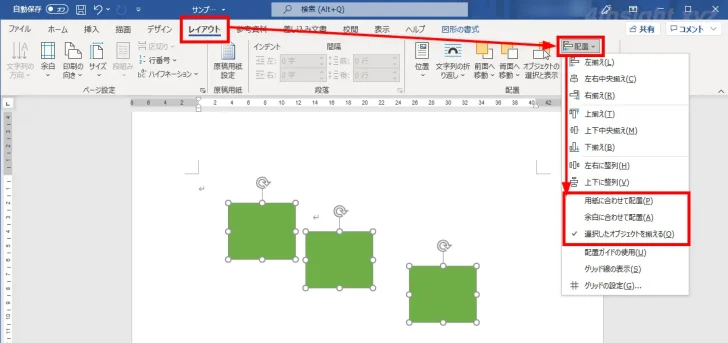
그런 다음 다시 레이아웃 메뉴에서 정렬을 클릭하여 정렬 방법을 선택합니다.
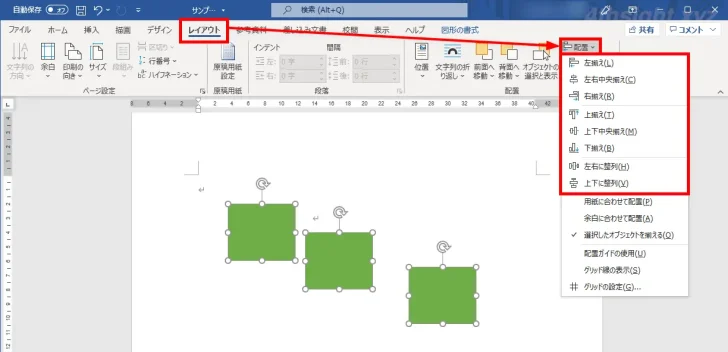
예를 들어 정렬 기준에 “선택한 개체 정렬”을 지정하고 정렬 방법으로 “위 정렬” 뒤에 “좌우 정렬”을 선택하면 다음과 같이 정렬할 수 있습니다.
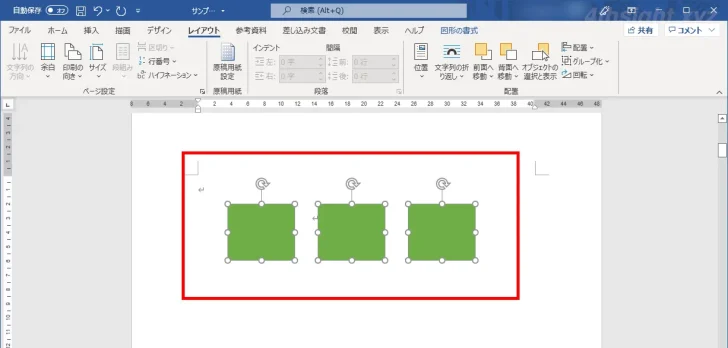
정렬 기준에 “선택한 객체 정렬”을 지정하는 경우 “왼쪽 정렬”을 선택하면 가장 왼쪽에있는 객체를 기준으로 정렬되고 “오른쪽 정렬”을 선택하면 가장 오른쪽으로 어느 오브젝트를 기준으로, 「정렬」이라면 맨 위의 오브젝트를 기준으로, 「아래 정렬」이면 최하의 오브젝트를 기준으로 정렬됩니다.
나중에
복수의 화상이나 도형 등의 오브젝트가 삽입된 문서를 작성하는 경우, 오브젝트가 깨끗하게 정렬되고 있는 것과 그렇지 않은 것과는, 문서에 대한 인상이 크게 달라지므로, 꼭 마스터 해 둡시다 .